Let me make it clear about exactly how to update Your Laptop’s hard disk drive to an SSD
Before Starting: Always Check Upgradability
The entire process of upgrading your laptop computer to SSD is pretty easy when you yourself have comfortable access to your disk drive with a detachable panel on the base of the laptop computer. The bottom panel is sealed), it’s a whole different ballgame, and you’ll need to consult your laptop manual for instructions on getting to that drive and finding the right replacement drive if you have an Ultrabook or your laptop doesn’t have that kind of easy upgrade access ( e.g. Otherwise, this guide can help those of you utilizing the detachable panel through preparing your laptop computer, cloning the body, and making the big swap.
Get the right SSD type element and user interface. One other thing you will want to always check you need to make sure the drive will fit in the laptop before you go out and buy a replacement SSD is your drive’s form factor. Most laptops have actually 2.5-inch drives, but ultraportable notebooks might use the 1.8-inch disk size. Additionally, also 2.5-inch drives may have various thicknesses– 7 mm or 9.5 mm–and various interfaces (SATA or IDE, frequently in laptop computers from 2008 or before). Laptop computers most widely utilize 2.5-inch SATA drives , you should look at your laptop computer manual or specs to ensure that you choose the right size SSD with all the appropriate program. Instead, maybe you are capable of finding these records by going to Crucial’s Advisor Tool or taking a look at your present drive’s label: start the access panel and appear regarding the drive it self to see you need if it says 2.5-inch and SATA and what thickness. Generally speaking, 7mm, 2.5-inch SATA SSDs will fit even in the 9.5mm slots and some include spacers for the tighter fit.
Everything You’ll Need
An SSD, needless to say . Along with obtaining a drive because of the right type element and software, it is in addition crucial to get an SSD with at the least enough space for the Windows partition and any system data data data recovery partitions. A 250GB Samsung SSD is about $89 on Amazon and a version that is 500gb about $120. The 250GB drive should be fine, but the 500GB one offers more flexibility, for only a little more investment for most people.
An enclosure that is external adapter for connecting that SSD to your laptop computer. With this how-to, we utilized a StarTech SATA outside drive that is hard , though there’s an updated USB 3.0 variation you may choose ($24 on Amazon). In either case, the enclosure will come in handy not merely to get in touch the SSD for the cloning process, but additionally later to make your drive that is current it’s replaced because of the SSD, into an external one for backups along with other storage space.
tiny Phillips screwdriver.
Split outside drive that is hardoptional). You will need this when you have big files, such as for instance pictures and videos, that may unfit in your SSD, and to develop a complete system back-up at the commencement.
Prepare Your Overall Drive for Cloning
First we have to do a prep that is little on your own present drive.
1. Make a backup that is full of system. Create a method image back-up in Windows 10 by visiting the control interface ( strike the Win+X keyboard shortcut and pick Control Panel), then head to “save yourself backup copies of your files with File History” (under System and safety). Into the menu that is left visit “System Image Backup” to produce a system image for an outside drive or community location.
2. Move folders that are large don’t have to be kept regarding the SSD. Odds are your hard drive is larger than the SSD you will be moving to (for instance, going from a 500GB HDD with plenty of news files to a 120GB SSD). If this is the truth, move bigger folders–such as those containing your pictures, videos, games, and private documents–to a external drive or other location to help make room enough in your drive for cloning to your smaller SSD.
3. Clean your drive up for additional room. This really is additionally the full time to uninstall programs you aren’t using any longer and delete unneeded files you do not wish carried up to your SSD. Make one uncluttering that is last with freeware CCleaner, which deletes old temp files along with other room hogs, or at least run Windows’ disk cleaning (in Windows search — search for “disk cleaning,” then choose “Free up disk area about this Computer”).
Link the SSD
Now we will have the SSD put up for the cloning procedure.
1. Physically link the SSD. Put the SSD into the enclosure or link it towards the USB-to-SATA adapter, and then link it to your laptop computer with all the USB cable.
2. Initialize the SSD. In the event that SSD does not show 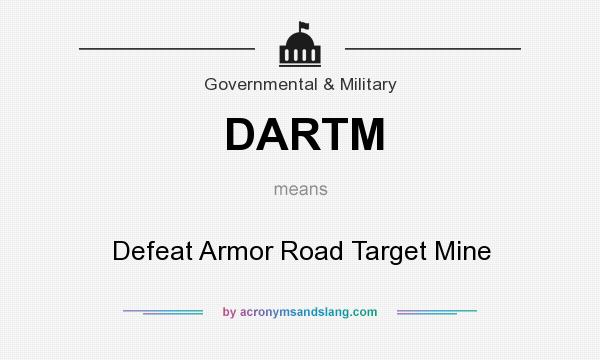 through to your personal computer with a brand new drive page, mind to Windows’ Disk Management device. Bring up Windows search once again to check out “disk management,” then choose “Create and format disk that is hard.” In Disk Management, you ought to start to see the SSD being a brand new disk under your current one. If it claims “Not initialized,” right-click on the drive and choose “Initialize disk.”
through to your personal computer with a brand new drive page, mind to Windows’ Disk Management device. Bring up Windows search once again to check out “disk management,” then choose “Create and format disk that is hard.” In Disk Management, you ought to start to see the SSD being a brand new disk under your current one. If it claims “Not initialized,” right-click on the drive and choose “Initialize disk.”
3. Resize the present drive partition to function as the exact exact same size or smaller compared to the SSD. The one that has Windows and your installed programs) is larger than the SSD while you’re in Disk Management, check to see if your current disk’s primary partition (usually, C. If not, you will need to shrink the partition such that it therefore the other system recovery partitions are smaller compared to the SSD. Right-click regarding the OS partition and choose “Shrink…”
Within the window that is next keep the defaults and click “Shrink.” This may resize the main partition so it’s smaller and then leave the remaining portion of the room as unallocated. Don’t be concerned; throughout the cloning process, the cloning pc computer pc software will precisely resize and allocate additional area to the primary partition on your own SSD.
Only at that right time, you need to restart your computer or laptop to ensure that the partition works before cloning.